Datei zu groß für das Zieldateisystem

- 4544
- 374
- Rieke Scheer
 "Die Datei ist zu groß für das Zieldateisystem" ist kein Fehler, sondern ein Formatunterschied
"Die Datei ist zu groß für das Zieldateisystem" ist kein Fehler, sondern ein Formatunterschied Was ist das, was die Datei für das Zieldateisystem zu groß ist?
Wenn der Computer das erkennt Die Datei ist für das Zieldateisystem zu groß, Es liegt an der Tatsache, dass das Zielspeichergerät in einem Format erstellt wurde, bei dem keine Dateien von mehr als 4 Giga -Bytes übertragen werden können.
Es ist eine Warnung, dass bei den meisten Benutzern ein Fehler im Verhalten der Geräte angenommen wird, obwohl sie nichts weiter als Regeln zwischen verschiedenen Formaten von Speichergeräten sind. Die bekanntesten sind NTFs und FAT32.
Die Meldung "Die Datei ist zu groß für das Zieldateisystem" zeigt an, wann wir versuchen, große Datenmengen (höher als 4 GB) an ein Speichergerät zu senden, das das Dateisystem FAT32 -Typ hat.
Diese Art von Dateisystem wurde entwickelt, um den ältesten Windows -Versionen standzuhalten. Daher ist es üblich, es als eine der Standarddatenstrukturen für die Verwendung von SD -Pendriven und Erinnerungen (oder Micro SD) zu betrachten.
Es ist möglich, die Formate der Speichergeräte (ihre Datenstruktur) zu ändern. Wenn Sie ein Format wie NTFS (neues Technologiedateisystem) verwenden, ist dies jedoch nicht mit den Windows -Versionen kompatibel als die Windows 98 kompatibel , zum as mit Konsolen wie PSP2.
In der Vergangenheit war das Vorhandensein externer Kapazitätsspeichergeräte von 8 GB, 16 GB und sogar 1 TB nicht geplant. Bei der Geburt mussten diese Größen also neue Datenstrukturen erstellt werden. Am bekanntesten sind: NTFS, exfat, ext2, ext3, ext4.
Kann Ihnen dienen: Manifestationen der Energie: 13 Beispiele, um es zu verstehenSo lösen Sie die Einschränkung "Die Datei ist größer als das Zieldateisystem" ohne Formatierung?
Sie müssen Ihr Gerät mit dem Computer anschließen, damit Sie Dateien mit Größen von mehr als 4 GB austauschen können, und die Einschränkung des FAT32 -Dateisystems entfernen können. All dies, ohne Ihre wertvollen Informationen zu verlieren.
Sie müssen zuerst zu "Start" gehen. Schreiben Sie in die integrierte Suchmaschine das Wort "Ausführen" und drücken Sie dann die Eingabetaste.

Eine Konsole öffnet sich dort, wo Sie "CMD" schreiben müssen. Drücken Sie die Eingabetaste (oder klicken Sie auf "Akzeptieren").

Sobald der Windows -CMD -Editor erscheint, schreibt er: "DiskPart". Dieser Befehl wird verwendet, um ein anderes CMD -Menü einzugeben.
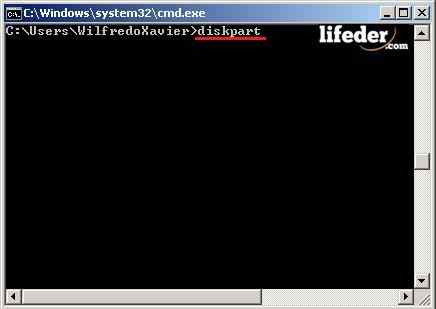
In dem folgenden "CMD" -Dited, der erscheint, schreibt: "List Disk".
Dieser Befehl zeigt Ihnen, wann Hardware -Geräte (physischer Computerteil) erkannt werden. In diesem Fall zwei Geräte erkennen.
Schreiben Sie dann in den selben Editor "List -Volumen". Dieser Befehl wird verwendet, um zu beobachten, wie viele logische Speichergeräte vorhanden sind. In der Liste können Sie eine Reihe von Wörtern beobachten, z. B.:
- Num Volumen: Zeigt die Volumennummer an.
- Ltr: Zeigt den Brief an, der automatisch erstellt wird, wenn eine Festplatte oder ein abnehmbares Gerät installiert ist. Dieser Brief ist wichtig, um die Maßnahmen auszuführen, die Sie ausführen müssen.
- Etikett: Der Name, den Sie auf die Geräte gesetzt haben.
- Fs: Systemformat haben sie (FAT32, NTFS, Exfat unter anderem).
- Kerl: Es bezieht sich auf die Art von Gerät. Sie können Partitionen, CD/DVD-ROM, abnehmbar sein (das bekannteste).
- Zustand: Überprüfen Sie die Operation, wenn sie korrekt, fälschlicherweise funktionieren oder keine Mittel zur Überprüfung haben.
Kann Ihnen dienen: Triple W- Die Info: Zeigt an, ob diese Partition oder Abnehmbar das Betriebssystem oder der Start ist. Versuchen Sie bei denjenigen, die diese Namen tragen, keine Aktion auszuführen.
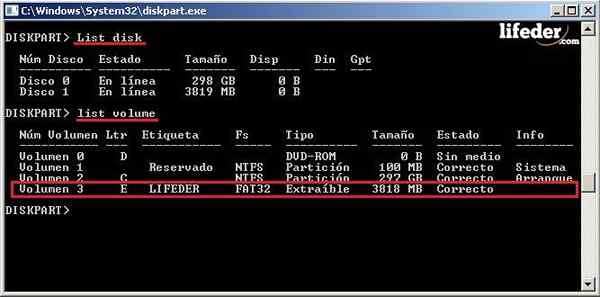
Notiz: Kopieren Sie in diesem Schritt unbedingt das LTR, in dem sich das Zieldateisystem befindet. Für diesen Fall wird es "e" sein, aber dies kann je nach Computer variieren.
Wir schließen das „Diskpart.exe “, um mit dem CMD -Editor zusammenzuarbeiten, den Sie zum ersten Mal eröffnet haben. Dort schreibt diesen Befehl, ohne Räume zu entfernen oder hinzuzufügen. „Konvertieren Sie lt: /fs: ntfs“ und drücken Sie die Eingabetaste.
- Konvertieren: Ermöglicht es uns, die Formate zu ändern.
- Ltr: Hier schreibt der Brief, in dem sich das Gerät befindet (zeigt die logische Route an).
- /Fs: Wechseln Sie von einer Systemdatei zu einer anderen.
- NTFS: Ein viel neueres Format als der FAT32, mit dem Sie größere Dateien ohne Einschränkungen übertragen können.

Notiz: Denken Sie daran, dass in der Befehlszeile, in der der Buchstabe "E" geschrieben ist.
Bereit! Jetzt können Sie Ihr Speichergerät verwenden, um Dateien mit einer Größe von mehr als 4 GB zu übertragen. Darüber hinaus können Sie die Informationen, die Sie dort haben, noch nicht geändert bestätigen.
Sie sollten wissen, dass dieses Formular nur dazu dient, das FAT32 an das NTFS -Dateisystem zu übergeben. Mit anderen Arten von Dateisystemen ist es nicht möglich. Um die Änderung umzukehren, ist es nur möglich, das Gerät formatieren. Wenn Sie dies tun müssen, denken Sie daran, alle Ihre Dateien zu unterstützen.
Überprüfen Sie den Status Ihres Speichergeräts
Klicken Sie auf "Start" und suchen Sie nach "Ausrüstung", um zu überprüfen, ob Ihr Gerät korrekt mit dem Computer verbunden war.
Kann Ihnen dienen: fünfte Generation von Computern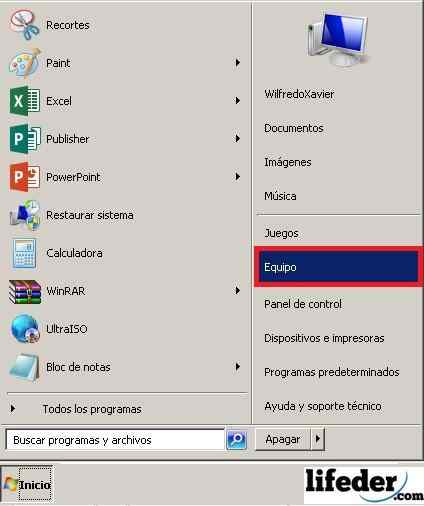
UBICA, wo Ihr Zielspeichergerät für die Dateien enthält, die Sie aufzeichnen möchten, und mit der rechten Maustaste darauf klicken, dann "Eigenschaften".
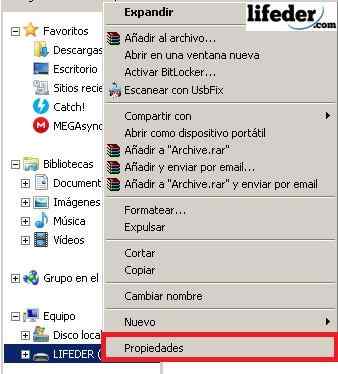
Wenn Sie sich in "Eigenschaften" befinden, können Sie das Dateisystem überprüfen, über das Ihr Speichergerät verfügt. Klicken Sie nach Überprüfung auf "Akzeptieren".
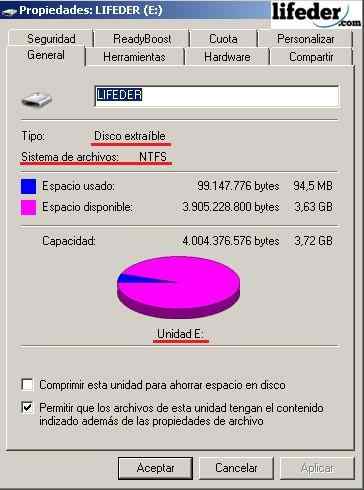
Notiz: Hier können Sie beobachten, welche Art von Album Sie verwenden, was ist Ihr Dateisystem, den Platz, in dem die Einheit (LTR) und natürlich den Speicherplatz, der von Dateien besetzt ist.
Verweise
- Wikipedia (2018). Dateisystem. Konsultiert: Wikipedia.com.
- Microsoft (2018). Verwenden Sie das Befehlszeilendienstprogramm, um eine FAT32-Festplatte in NTFs umzuwandeln. Konsultiert: TechNet.Microsoft.com.
- Microsoft (2018). Speichergeräte. Konsultiert: TechNet.Microsoft.com.
- Microsoft Technischer Support (2018). Einführung in FAT-, HPFS- und NTFS -Dateisysteme. Beratung von: Unterstützung.Microsoft.com
- Wikipedia (2018). Disc -Partition. Konsultiert: Wikipedia.com.
- Microsoft Technischer Support (kein Datum). Konvertieren Sie eine FAT- oder FAT32 -Einheit in NTFs. Beratung von: Unterstützung.Microsoft.com.

