Wie Sie wissen, welche Grafikkarte ich habe? (Windows 10)

- 2291
- 677
- Lewis Holzner
 Auf Ihrem Computer finden Sie heraus, welche Grafikkarte Sie haben
Auf Ihrem Computer finden Sie heraus, welche Grafikkarte Sie haben Wissen Sie, welche Grafikkarte Sie haben Auf Ihrem Computer mit Windows 10 ist es von entscheidender Bedeutung, da Sie die Treiber, die Sie benötigen, herunterladen, installieren und aktualisieren können.
Die Grafikkarte, die Grafikkarte oder die Videodatenplatte ist eine grundlegende und wesentliche Komponente Ihres Computers, da sie für die Verwaltung aller grafischen Daten (dh visuell) verantwortlich ist, die Ihr Gerät benötigt, und alle Anwendungen, die darin ausgeführt werden,.
Noch wichtiger ist es, wenn Sie Ihren Computer für Anwendungen verwenden, die eine große Menge an Ressourcen erfordern, z.
Möglichkeiten, zu wissen, welche Grafikkarte Ihr Computer hat
Um zu wissen, welche Grafikkarte Ihr Computer hat, gibt es 4 Hauptformulare. Diese Formulare werden mit Windows 10 erläutert. Sie können jedoch auch versuchen, Windows 8 und Windows 8 zu verwenden.1.
Über den Geräteadministrator
Der Geräteadministrator ist ein Tool, mit dem Sie Windows verleihen und die Konfiguration der im Gerät installierten Geräte sehen und verwalten können.
1.- Zum Eingeben der Windows + X -Taste drücken

2.- Auf diese Weise öffnen Sie ein Menü in der unteren rechten Ecke. Klicken Sie hier auf "Geräte -Manager".
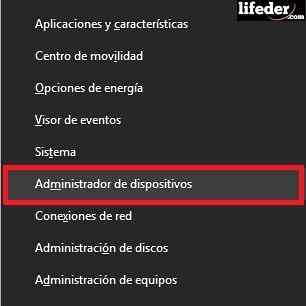
3.- Der Geräteadministrator wird geöffnet, klicken Sie auf "Bildschirmadapter". Es wird den Namen der Grafikkarte geben, die Ihr Computer hat.

Durch den Befehl "msinfo32"
Der Befehl „msinfo32“ ist ein Tool, mit dem Sie die Systeminformationen und damit die Informationen Ihrer Computergrafikkarte erkennen können.
Kann Ihnen dienen: kommerzielle SoftwareDieses Tool ist viel vollständiger, um Computerinformationen zu sehen, da Sie nicht nur den Namen der Karte anzeigen, sondern Sie auch jedes einzelne seiner Eigenschaften im Detail anzeigen.
1.- Um den Befehl zu verwenden, sollten Sie als erstes Windows + R auf der Tastatur drücken.

2.- Sie öffnen ein Fenster in der unteren links. Dort müssen Sie ohne Anführungszeichen "msinfo32" schreiben und die Schaltfläche "Akzeptieren" drücken.
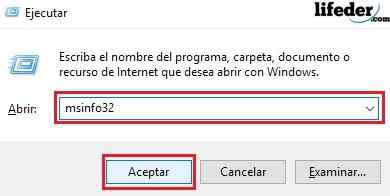
3.- Im geöffneten Fenster müssen Sie auf "Komponenten" klicken und dann auf "Bildschirm" klicken, die klicken.

Auf der rechten Seite des Bildschirms werden Sie beobachten:
- Name: Zeigt das genaue Modell der von Ihnen installierten Grafikkarte an. In dem Beispiel „Intel (R) Graphics Family“ erscheint, aber in Ihrem Fall kann etwas anderes herauskommen.
Wenn Sie mehr über die von Ihnen installierte Grafikkarte erfahren möchten, suchen Sie im Internet nach diesem Namen.
- Adapterbeschreibung: Es ist der Name Ihres Grafikkartenmodells, da die Hersteller manchmal denselben Namen für mehrere Modelle haben. Darüber hinaus können Sie Ihnen sagen, ob die Karte, die Sie haben, in das Motherboard Ihres Computers integriert ist oder nicht.
Im Fall dieses Beispiels ist die Karte in das Motherboard integriert. Wenn sie also beschädigt ist, sollte die gesamte Platte ersetzt werden.
- Adapter Ram: Es ist das RAM -Video, das die Grafikkarte enthält, die Sie installiert haben. Es kann in GB, MB oder Bytes angezeigt werden.
- Installierte Controller: Hier beobachten Sie die Controller, unter denen Ihre Grafikkarte arbeitet.
Kann Ihnen dienen: Schwarze Arbeit: Was ist, Stufen und Aktivitäten- Controller -Version: Es ist zu wissen, welche Version des Treibers Sie installiert haben. Dies ist wichtig, da Hersteller normalerweise ihre Treiber aktualisieren, um die Leistung zu verbessern.
- Auflösung: Es ist die Größe, mit der Ihre Grafikkarte funktioniert.
Durch "Dxdiag"
DXDIAG ist ein weiteres Tool, das Windows hat, das Informationen über Geräte sammelt.
1.- Um es zu starten, sollten Sie als erstes die Windows + R -Tasten drücken.

2.- In dem geöffneten Fenster müssen Sie "Dxdiag" schreiben und "Accept" drücken
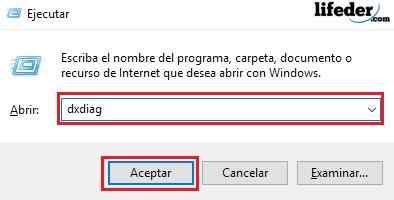
3.- Im neuen Fenster, das geöffnet wird, müssen Sie zur Registerkarte "Bildschirm" gehen und klicken.
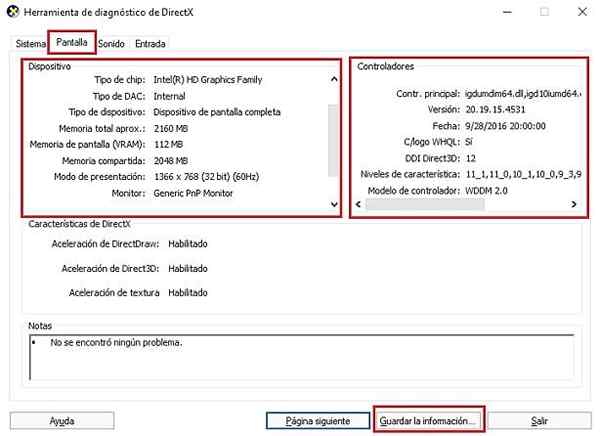
Hier beobachten Sie Informationen über die Grafikkarte und die Controller.
- Er Art des Chips: Zeigt das installierte Grafikkartenmodell an.
- DAC -Typ: Gibt an, ob die Grafikkarte integriert ist oder nicht. In dem Beispiel wird beobachtet, dass es „intern“ sagt, da es sich um eine integrierte Grafikkarte für das Motherboard handelt.
4.- Wenn Sie "Speichern Sie die Informationen speichern ...", öffnen Sie ein Fenster, um die Berichtsinformationen als flache Textdatei zu speichern.
Dort müssen Sie den Ort auswählen, an dem Sie die Datei und den Namen speichern möchten, den Sie platzieren möchten, und dann auf "Speichern" drücken.
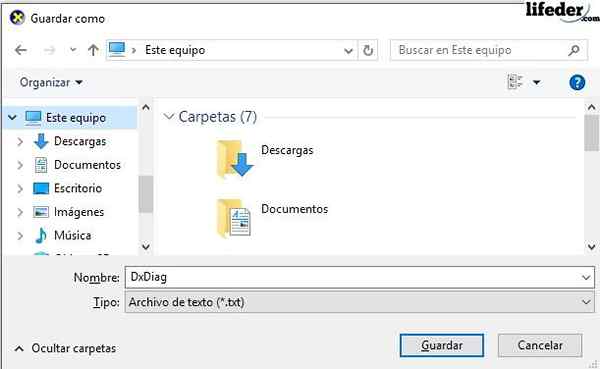
5.- Dabei wird dieses Fenster geschlossen und drückt dann im Fenster "DirectX Diagnose Tool" "Beenden".
6.- Ubica Die Textdatei in dem Speicherort, den Sie gespeichert haben, und doppelklicken Sie, um sie zu öffnen.
Wenn Sie sich öffnen, werden Sie die Konfiguration Ihres gesamten Computers ausführlich beobachten. Sie müssen „Anzeigegeräte“ suchen und dort alle Informationen auf Ihrer Grafikkarte beobachten.
Kann Ihnen dienen: Zylinder: Definition, Prozess und Typen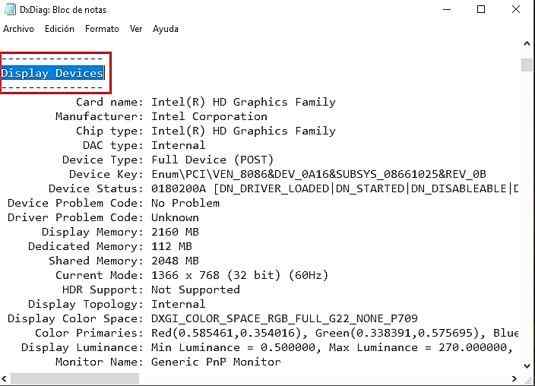
Deaktivieren Sie Ihren Computer
Entwaffnen Sie Ihr Computer ist etwas, das wir nicht empfehlen, da Sie die Gerätegarantie verlieren oder schlimmer noch ein Stück beschädigen können. Wenn Sie es jedoch nicht geschafft haben, mit einer der vorherigen Methoden zu wissen, welche Grafikkarte Ihr Computer hat, kann dies eine Option sein.
Erstens stellen wir klar, dass wir nicht für den Missbrauch verantwortlich sind, den Sie den bereitgestellten Informationen geben.
Um Ihren Computer zu zerlegen, benötigen Sie einen Schraubendreher.
- Sie müssen die Schrauben entfernen und den Deckel entfernen.
- Suchen Sie den PCI -Slot.
 Den Computer zerlegen. Quelle: von Clemens Pfeiffer, CC von 2.5, https: // Commons.Wikimedia.org/w/Index.Php?Curid = 414822
Den Computer zerlegen. Quelle: von Clemens Pfeiffer, CC von 2.5, https: // Commons.Wikimedia.org/w/Index.Php?Curid = 414822 - Schreiben Sie die Zahlen und Buchstaben auf, die auf der Karte im PCI -Slot gehen. Suchen Sie nach denselben Daten im Internet und erhalten daher Ihre Grafikkarteninformationen.
Verweise
- Microsoft Technischer Support (2017). Dxdiag öffnen und ausführen.exe. Abgerufen von: Unterstützung.Microsoft.com.
- Microsoft Technical Support (2011). Verwendung von Systeminformationsmodifikatoren (MSINFO32). Beratung von: Unterstützung.Microsoft.com.
- Microsoft Technischer Support (2018). Beschreibung von Microsoft -Systeminformationen (MSINFO32.exe) Tool. Beratung von: Unterstützung.Microsoft.com.
- Microsoft Technischer Support (2017). Öffnen Sie den Geräteadministrator. Beratung von: Unterstützung.Microsoft.com.
- Cisco (2013). Finden Sie heraus, welche Grafikkarte und Treiber ein Windows -PC hat. Cisco konsultierte.com.
- Microsoft Technischer Support (2017). Aktualisieren Sie Controller in Windows 10. Beratung von: Unterstützung.Microsoft.com.

