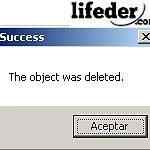Dieses Element befindet sich nicht mehr
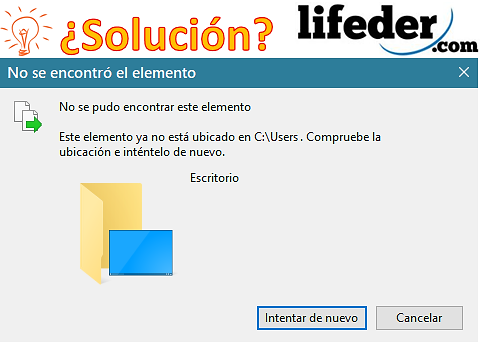
- 695
- 55
- Joe Hartwig
Die Nachricht, die angezeigt wird, wenn a Element befindet sich nicht mehr, Es ist ein Fehler, der das Fehlen eines Standorts oder einer Route bedeutet. Wenn Sie also versuchen, auf die Informationen dieses Elements zuzugreifen, wird die Fehlermeldung sofort angezeigt. Dies ist ein ziemlich häufiges Problem bei vielen Benutzern.
Diese Situation geschieht normalerweise, wenn Sie eine Datei beseitigen (Bilder, Dokumente, Installateure) und aus irgendeinem Grund, dass Sie diesen Prozess unterbrechen (das Licht wurde übrig oder Ihr Computer wurde neu gestartet). Dadurch hinterlassen Sie eine Art Datei oder einen leeren Ordner, in dem keine Aktion ausgeführt werden kann.
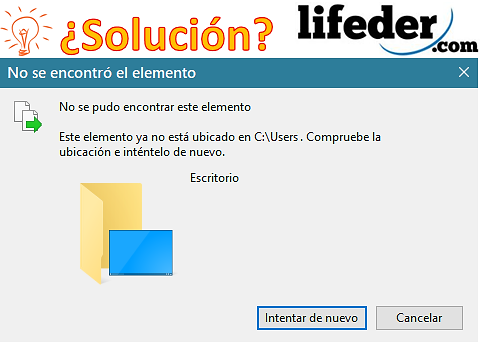
Wenn "dieses Element nicht mehr lokalisiert ist" erscheint, bedeutet dies, dass Sie wahrscheinlich eine Aktion (absichtlich oder nicht) durch die Route dieses Ordners oder die Datei beeinflusst haben. Jetzt können Sie nicht auf das zugreifen, was sich darin befindet (wenn noch etwas bleibt), und Sie können es auch nicht konventionell beseitigen.
Um dieses Problem zu lösen, gibt es jedoch verschiedene Methoden, um diesen Ordner (Datei) zu beseitigen, der in Ihrem Betriebssystem beschädigt ist. Dafür ist es notwendig zu wissen, dass diese Datei als eine Art „direkter Zugriff“ bleibt, der kein Gewicht für das System hat (in den meisten Fällen 0 MB).
Wie man es löst?
Es ist nicht eine allgemeine Regel, dass die Dateien leer sind, in einigen Fällen tritt sie auf, die Position der Dateien oder Ordner geändert zu haben, und wenn Sie versuchen, darauf zuzugreifen, haben sie den Speicherort verloren. Um es zu lösen, müssen Sie den Speicherort einer Datei wiederherstellen.
Stellen Sie den Speicherort einer Datei wieder her
Wenn Sie versuchen, auf diese zuzugreifen, wird die Nachricht angezeigt: "Dieses Element befindet sich nicht mehr in (hier ist der Ort, an dem ich vorher war).". Daher müssen Sie die reale Adresse kopieren und sie ändern. Hier zeigen wir Ihnen, wie Sie den Speicherort einer Datei wiederherstellen:
Kann Ihnen dienen: Triple WZuerst finden Sie den direkten Zugriff, den der falsche Speicherort hat, und klicken mit der rechten Schaltfläche. Es werden Ihnen ein Menü angezeigt, in dem Sie "Eigenschaften" auswählen werden.
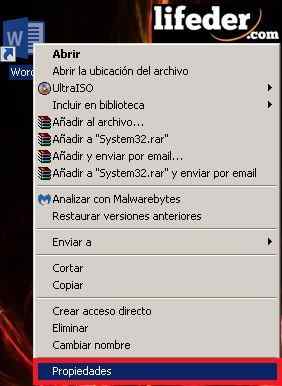
Bei der Auswahl von "Eigenschaften" wird das erweiterte Menü mit verschiedenen Optionen angezeigt. In diesem Fall werden Sie Folgendes suchen: "Ziel:". Dort können Sie den vermeintlichen Ort sehen, an dem dieser direkte Zugang gerichtet wird.
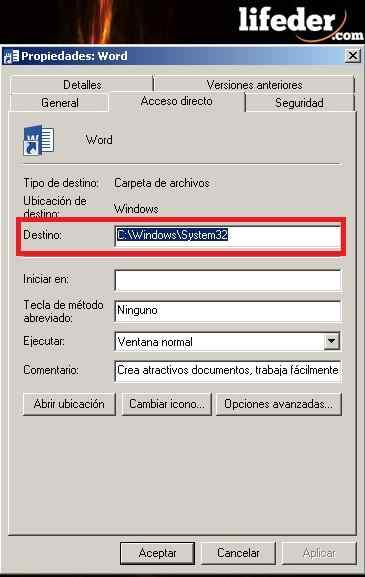
Es kommt auch vor, dass beim Öffnen des direkten Zugriffs eine andere Datei, die nicht gewünscht wird, automatisch geöffnet wird (Sie können denselben Vorgang anwenden, um das Schicksal anzuzeigen).
Sie müssen den Windows Explorer öffnen, Sie können ihn direkt mit "My PC" oder die Tastaturverknüpfung "Windows + E" verwenden.
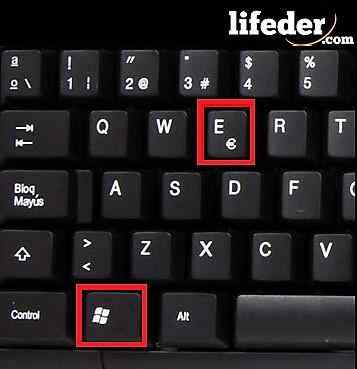
Sie werden automatisch sehen, was der Windows Explorer auf dem Bildschirm herauskommt. Hier müssen Sie in alle Ihre Ordner schauen, in denen sich die Datei, die den Standort verloren hat. Sobald Sie ihn gefunden haben, kopieren Sie den Speicherort, indem Sie auf die Leiste klicken, den gesamten Text auswählen und kopieren (mit der rechten Maustaste klicken, kopieren oder die Verknüpfung „Strg + C“ verwenden.

Dann öffnen Sie das Menü "Eigenschaften". Sie sollten auf das Ziel „Ziel“ klicken und alles darin löschen, um das zu kopieren, was Sie in der Zwischenablage haben (den realen Ort). Klicken Sie auf "Bewerben" (um die Änderungen vorzunehmen) und klicken Sie am Ende auf "Akzeptieren".
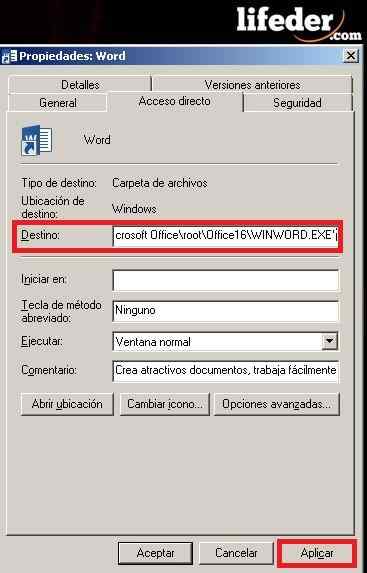
Bereit! Ihre Datei muss korrekt ausgeführt/geöffnet werden.
Beseitigen Sie die Datei, die die Meldung "Dieses Element befindet sich nicht mehr ..."
Wenn Sie versuchen, dieses ärgerliche Symbol/Ordner/die dort vorhandene Datei zu beseitigen, stellen Sie normalerweise fest, dass Sie es nicht beseitigen oder Änderungen vornehmen können. Daher müssen Sie ein Tool verwenden, um es definitiv zu entfernen.
Kann Ihnen dienen: dimerisierbar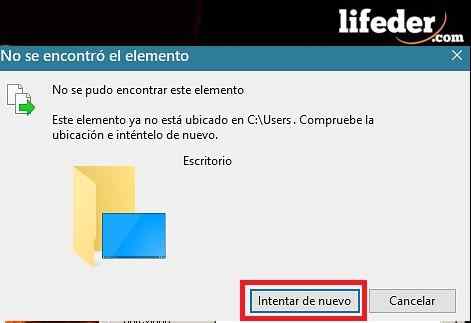
Winrar
Winrar ist a Software (Anwendung/Tool), das normalerweise in den meisten Computern kostenlos heruntergeladen wird. Dieses Tool ist robust (mehr als das Winzip, das Windows standardmäßig mit sich bringt); Seine Funktion besteht darin, Daten sicher und ohne Verlust zu komprimieren, aber diese Software kann für einen anderen Zweck verwendet werden.

Öffnen Sie das Winrar -Tool, klicken Sie mit der rechten Maustaste und wählen Sie die Option "Ausführen als Administrator".
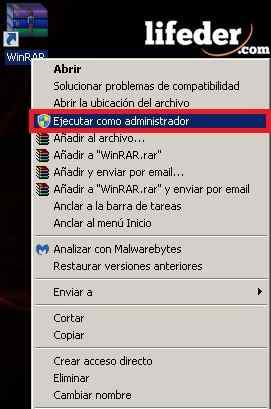
Sie werden ein ähnliches Fenster beobachten (mit Ihren Computerdateien).
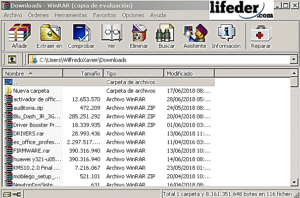
Jetzt müssen Sie nach dem Ordner oder der Datei suchen, die Sie nicht löschen können. Sie können es auf zwei Arten tun:
-Verwenden des Pfeils oben links (um sich zwischen Ordnern zu bewegen).

-Durch die vignette, die sich oben rechts befindet (um sich zwischen Ordnern zu bewegen).
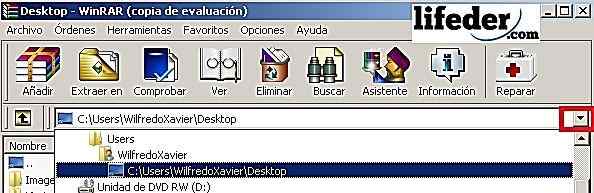
Nach dem Auffinden des Ordners, in dem der Fehler "Dieses Element nicht lokalisiert ist ...", müssen Sie mit der rechten Maustaste klicken und "Dateien löschen" auswählen.
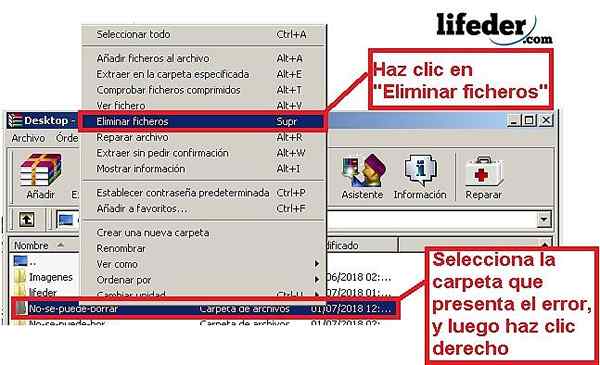
Ein Dialogfeld wird geöffnet, in dem Sie "Ja" auswählen werden.

Bereit! Der Ordner wird von Ihrem Computer gelöscht.
Entrichten
Entrlocker ist a Software Der Zweck des Löschens von Dateien, die auf die eine oder andere Weise nicht gelöscht werden können, entweder weil die Datei einen Fehler aufweist oder weil Sie möglicherweise spezielle Genehmigungen für die Ausführung dieser Aufgabe benötigen. Dieses Tool ist in keiner Fenster standardmäßig installiert, aber es ist kostenlos heruntergeladen.

Wenn Sie es herunterladen, achten Sie genau auf das, was Sie akzeptieren, da diese kostenlosen Tools immer andere Programme mitbringen, die Sie möglicherweise nicht herunterladen möchten.
Öffnen Sie das Tool, indem Sie mit der rechten Maustaste klicken, und wählt dann "als Administrator ausführen" aus. Sie werden ein Fenster beobachten, in dem Sie den zum Löschen des Ordners auswählen müssen. Klicken Sie mit der rechten Maustaste darauf und suchen Sie nach der Option "Unlocker". Dann wird ein Menü wie dieses angezeigt:
Es kann Ihnen dienen: Eingabegeräte: Merkmale, welche Verwendung, Typen, Beispiele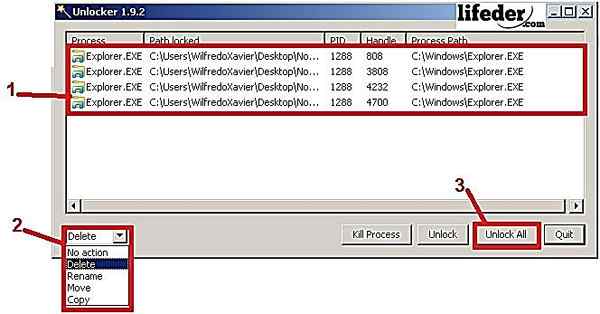
1- Sie müssen den Ordner auswählen (wenn Dateien wie im Bild überlegen sind, wählen Sie sie auch aus).
2- Wählen Sie, welche Maßnahmen ergriffen werden sollen. Suchen Sie nach der Option "Löschen" (in Spanisch, löschen/löschen), während Sie es löschen müssen, nach der Option "Löschen").
3- Klicken Sie auf "Alle entsperren" (auf Spanisch, "alles freischalten").
Sobald Sie diese Schritte befolgt haben, erscheint ein Dialog mit der Nachricht: „Das Objekt wurde gelöscht."(Auf Spanisch" wurde das Objekt beseitigt "). Klicken Sie auf "Akzeptieren"; Zu diesem Zeitpunkt wurde der Ordner beseitigt.